こんにちは、ガジェット太郎です。
みなさん、この機能とこの機能が連動できたら便利なのになと思ったことありませんか?そんなことを実現できる【IFTTT】というサービスがあります。
今回はサービス、機能、スマートフォン、スマートデバイスやスマート家電を連携させることができる「IFTTT」について紹介したいと思います。
本記事は①IFTTTとは? ②IFTTTの使い方 ③まとめ の順で紹介いたしますので、最後まで読んでいただけたら、IFTTTを使ってスマホとスマート家電が連携できるようになります!
それでは紹介していきます!
目次
【IFTTTとは?】
「IFTTT」は「IF This Then That」の略称となっており、「もし、これをしたとき、あれをする」の意味合いとなっています。
一言で言うと、様々なサービスやデバイスを簡単に連携させてくれるwebサービスとなります。
例えば、
【ルンバを動かした】とき、【スマートリモコンを使って部屋の照明をつける】
【家の近くに着いたとき】とき、【部屋のエアコンをつける】
【スマホの画面をタップした】とき、【Lineで決まったメッセージを送る】
といったことできるようになり、より便利にサービスを使うことができます。
【IFTTTの使い方】
今回は、IFTTTを使って、スマートフォンのホーム画面にボタンを作り、以前登録したスマートリモコンを操作する(キッチンの照明をつける)方法について、紹介します。
スマートリモコンについての基本設定は下記記事で紹介していますので、参照してください!
 初心者でも設定できる!スマホから家電を簡単操作!スマートリモコン(RS-WFIREX4)の設定方法を詳しく紹介!
初心者でも設定できる!スマホから家電を簡単操作!スマートリモコン(RS-WFIREX4)の設定方法を詳しく紹介!
- まず、事前に登録しているスマートリモコン(RS-wfirex4)について、IFTTTに登録できる設定を行います。
- 【家電リモコン】アプリを開きます。
- 事前に登録しているリモコン一覧が表示されますので、【右上にある三つ点】をクリックします。

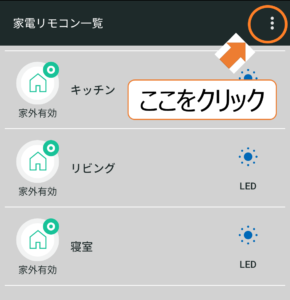
- 開いた一覧のなかから、【IFTTTの設定】をクリックします。

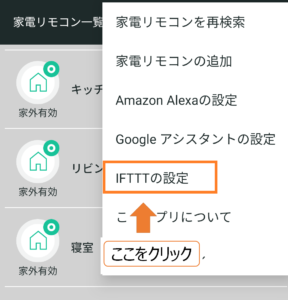
- IFTTTの設定画面に移ります。登録するリモコンを選択するため、【+ボタン】をクリックします。

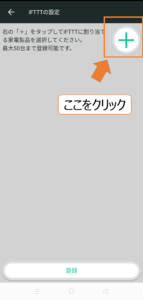
- 事前に登録しているリモコン一覧が表示されるので、IFTTTに登録したいリモコンを選択します。今回は、【キッチンの照明】を選択します。

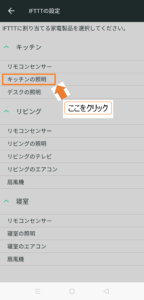
- 選択したリモコン機能が表示されます。これで、IFTTTに登録するスマートリモコンの設定が完了しました。次に【IFTTT】アプリを導入します。

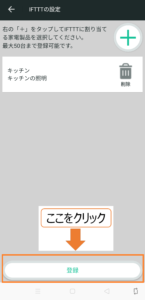
- スマートフォンのAppStore、GooglePlayを開き、検索窓をクリックします。
(写真はGooglePlayです。)



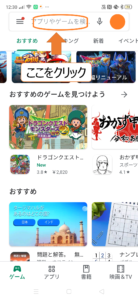
- 【IFTTT】を入力し、検索します。
- 検索結果に表示された【IFTTT】の【インストール】をクリックします。
- インストール後、【開く】をクリックして、IFTTTアプリを開きます。
- 初めに、【Continue】をクリックし、アカウントの登録を行います。

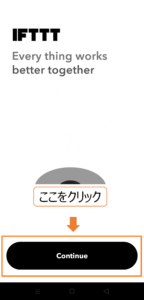
- アカウントについて、好きな登録方法を選択可能となっています。今回は、任意のメールアドレスを登録するため、【Continue with Email】をクリックします。

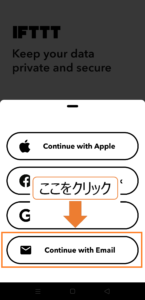
- 【登録するメールアドレス】を最初に入力し、次に【パスワード】を設定します。
※スクリーンショットができませんでしたので、追って追記いたします。 - 設定が完了すると、下記のようなトップ画面に移り、右上に登録したメールアドレスが表示されています。ここから、スマートデバイスを操作するための設定を行うため、【Create】をクリックします。


- IFTTT機能の登録画面に移るので、きっかけ(トリガー)となるThisの登録をするため、【+This】ボタンをクリックします。

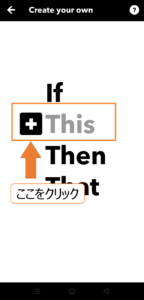
- 様々な機能からトリガーを選択できます。今回はホーム画面にボタンを作り、そのボタンをトリガーとするため、【Button widget】をクリックし、選択します。


- Button widgetが開いた後、【Button press】をクリックします。

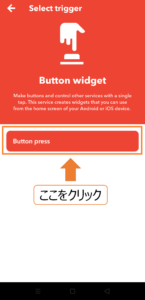
- (トリガー)となるThisに【Button press】が登録されました。次にトリガーをきっかけに動作する機能【アクション】を設定するため、【+That】ボタンをクリックします。

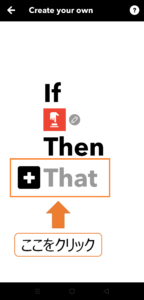
- 今回はスマートリモコン(RS-WFIREX4)を登録するため、検索ウインドウをクリックし、【RATOC】を検索します。

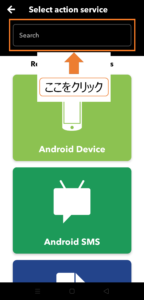
- 検索結果にRATOC Remoconが表示されるため、【RATOC Remocon】をクリックします。


- IFTTTに登録するリモコン機能が表示されるので、今回はキッチンの照明を操作するため、【照明の操作】をクリックします。

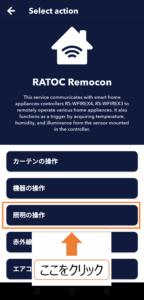
- RATOC RemoconとIFTTTをつなげるため、【Connect】をクリックします。

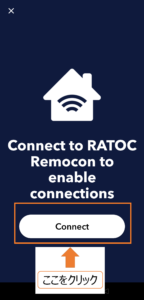
- 【家電リモコン】アプリに登録した、【メールアドレス】、【パスワード】を入力し、【登録】をクリックします。

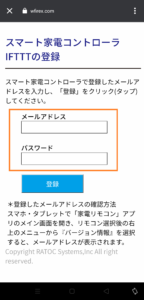

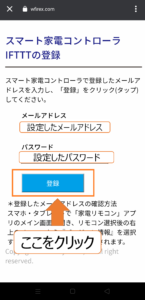
- 照明の操作画面に移ります。操作する照明を選択するため、【照明の指定】の【Please select】をクリックします。

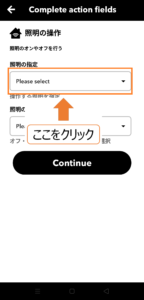
- 登録した【キッチンの照明】をクリックします。

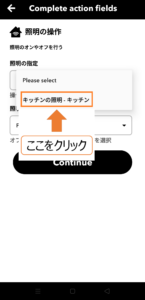
- 次に【照明の操作】を選択します。今回の場合、ホームに設定するボタン(widget)をクリックしたとき、照明をつけることが目的であるため、【オン】をクリックします。

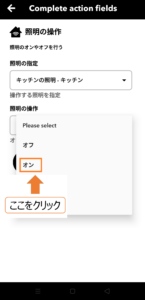
- 設定が選択し終えた後、【Continue】をクリックします。

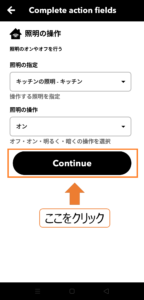
- 設定した内容が登録されていることを確認し、【Finish】をクリックします。

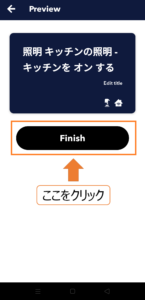
- 登録した内容と【Connected】が表示されていると、設定が完了となります。

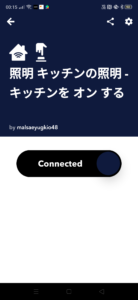
- 次にWidget(ホーム画面でのボタン)の登録を行います。アンドロイドの場合(私のスマホの場合)は、ホーム画面で空白の場所で長押しします。

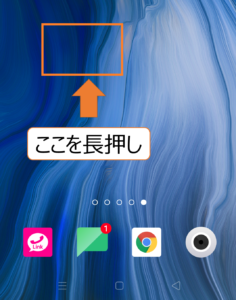
- 選択肢として、ウィジェットがありますので、【ウィジェット】をタップします。

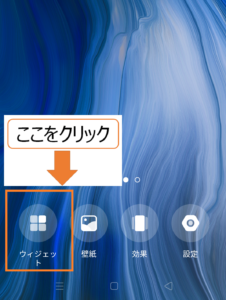
- IFTTTの項目があるので、設定するボタンの種類をタップします。選択するボタンの種類によって、ホーム画面に表示されるボタンのサイズが変わるので、お好みを選んでください。

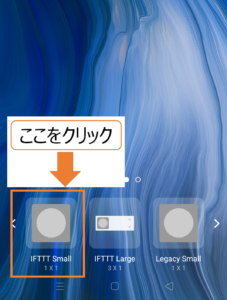
- タップすると、登録するIFTTTの動作が表示されるので、先ほど登録した【キッチンの照明をオンする】をクリックします。

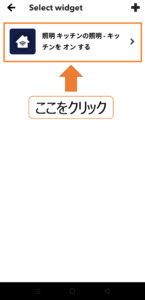
- ホーム画面にウィジェットが登録できました。

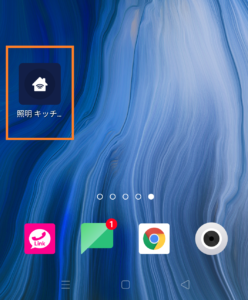
- このアイコンをクリックすると、登録した内容で動作します。(今回の場合は、スマートリモコンを使って、登録したキッチンの照明がオンすることができます。)

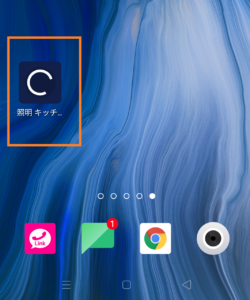
【まとめ】
今回は、簡単な例として、IFTTTを使用し、Widgetのボタン操作によるスマートリモコンを操作する例を紹介いたしました。
他にも様々な機能やサービスをトリガーとして使用することができるので、今後も紹介できればと思います。
長くなってしまいましたが、みなさまがスマート家電化(IoT化)に一歩踏み出すためにお役立てれば幸いです。
ありがとうございました。


