こんにちは、ガジェット太郎です。
今回はお家の家電をスマート家電化できる、スマートリモコン(RS-WFIREX4)について紹介したいと思います。
本記事は①スマートリモコンとは? ②今回紹介するスマートリモコン(RS-WFIREX4)について ③スマートリモコン(RS-WFIREX4)の設定方法 ④実際の使い方 の順で紹介いたしますので、最後まで読んでいただけたら基本的な接続ができるようになります!
それでは紹介していきます!
【2020年9月2日更新】スマートスピーカの接続方法について記事を書きましたので掲載いたします
 初心者でも設定できる!スマートリモコン(RS-WFIREX4)をAlexaに繋げて声で操作しよう!
初心者でも設定できる!スマートリモコン(RS-WFIREX4)をAlexaに繋げて声で操作しよう!
目次
【スマートリモコンとは?】
一言で言うと、家電に使われる専用の赤外線リモコンの代わりに、複数の家電を1つで操作できる万能なリモコンです。
みなさんはテレビ、エアコン、照明を操作するとき、専用の赤外線リモコンを使用して操作するかと思います。これら専用の赤外線リモコン機能をスマートリモコンに覚えさせることができ、操作できるようになります!
しかし、このスマートリモコンはスマホやスマートスピーカなどからWi-Fiを経由して操作します。よって、操作するためには、Wi-Fi環境が必要になりますので注意してください。
実際に使ってみて、スマートリモコンが生活の一部となっています。是非とも導入を検討していただければと思います。
小さなことですが、私の使用例としては以下の通りです。
- 暑い夏、家に帰るタイミングでエアコンを外出先からつける。
- 布団にもぐった状態で照明を消す。(結構重宝しています。)
- 起床時間にテレビ、照明をつける。
- 外出先から消し忘れた照明を消す。
- ルンバの清掃開始タイミングに合わせて照明をON・OFFする。
【スマートリモコン(RS-WFIREX4)の紹介】
スマートリモコン(RS-WFIREX4)はラトックシステムが出している商品です。
スマートスピーカ(アマゾンのアレクサなど)と組み合わせることで、音声で家電を操作できるようになります。
スマートスピーカと組み合わせなくても基本機能として、スマホから家電のON・OFFや、スケジュール機能といった様々なことができます。
次に、利点・欠点を述べたいと思います。
■RS-WIFIREXの良い点
- リモコン機能以外も豊富
- 他の機能として、明るさ、湿度、気温を測定できます。
- スケジュール機能があり、あらかじめ設定した日時にリモコン操作できます。
- 簡単に音声コントロールに接続可能です。
- アマゾンエコーの場合、専用のスキルを有効化するだけで可能です。
- 遠隔操作可能
- 専用アプリを使用することで、外出先からスマホ経由でリモコンの操作が可能になります。
- すぐに使えるリモコン設定が豊富
- 主要メーカのリモコン設定が登録されているため、お家で使っている家電のモデルを一覧から選ぶだけで簡単に使用できます。
- サイズがコンパクト
- 手のひらサイズで重さも軽いです。フックの取り付け穴があるため、壁にかけて使用することもできます。
■RS-WIFIREXの悪い点
- USB電源の準備が必要
- 本機種には、USB電源が同封されていないため、ご自分で用意する必要があります。
- スケジュール機能で覚えさせる数に制限がある
- 日常で使う分には問題ありませんが、スケジュールで覚えさせる数に制限があります。
次に、初期設定方法について紹介いたします。
【スマートリモコン(RS-WFIREX4)の設定方法】
まずは下記リンク,またはAppStore、GooglePlayでRS-WRS-WFIREX4用のアプリをダウンロードします。
- スマートフォンのAppStore、GooglePlayの検索窓をクリックします。
(写真はGooglePlayです。)

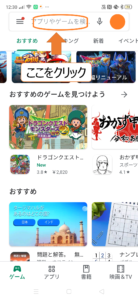
- 【スマート家電コントローラ】を入力し、検索します。
- 検索結果に表示された【スマート家電コントローラ】の【インストール】をクリックします。

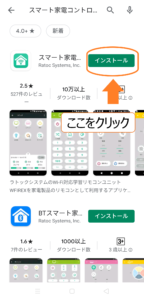
- インストール後、【開く】をクリックして、スマート家電コントローラを開きます。

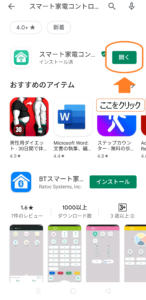
- 新規登録画面が表示されるので、アカウントの新規登録を行います。

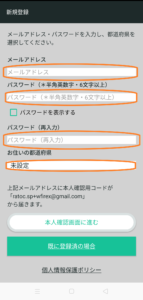
- 設定する【メールアドレス】、【パスワード】をそれぞれ入力し、【本人確認画面に進む】をクリックします。

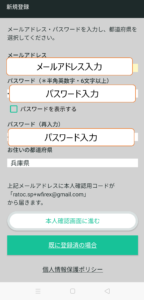
- 本人確認用コードをメール送信しましたと表示されるので、【OK】を押した後、メールを確認します。

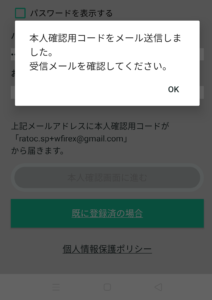
- 家電リモコンの本人確認用コードのメールを受信するため、表示されている本人確認用コードを覚えておきます。

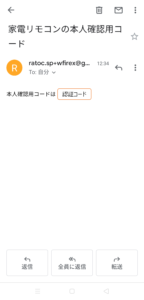
- スマート家電コントローラのアプリに戻り、先ほど受信した本人確認用コードを入力し、【OK】をクリックします。これで、アカウント登録は完了です。次に、リモコンの設定を行います。

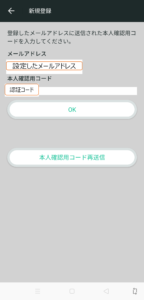
- 家電リモコンの追加画面が表示されるため、RS-WIFIREXをクリックします。

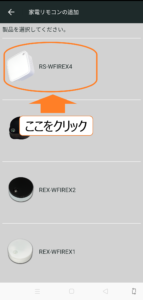
- 次にWiFiの設定を行います。【次へ】をクリックします。

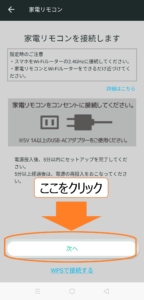
- 位置情報の許可・不許可がでるため、【許可】をクリックします。

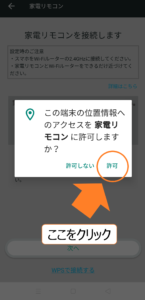
- WiFiルータの設定画面に移るため、スマートリモコンに登録するWiFiを選択します。

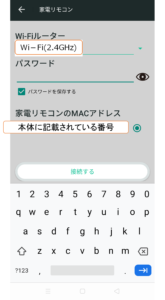
- そのあと、WiFiのパスワードを入力し、【接続する】をクリックします。

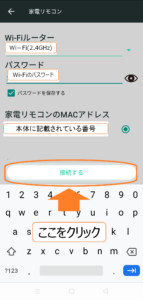
- スマートリモコンがWiFiルータに接続を行うため、数分待ちます。

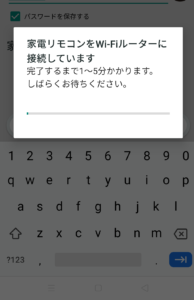
- 家電リモコンの接続完了と表示されたら、スマートリモコンの名前を付けます。家電リモコンをクリックします。

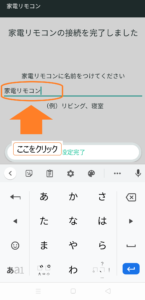
- 今回は、キッチンと命名しました。その後、【設定完了】をクリックします。

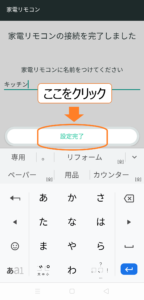
- ファームウェア(スマートリモコンのソフト)の更新がある場合があるため、表示されたら、【はい】をクリックします。(スマートリモコンの電源は絶対に切らないでください)

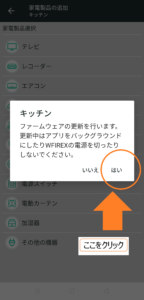
- ファームウェアの更新が始まるため、数分待ちます。

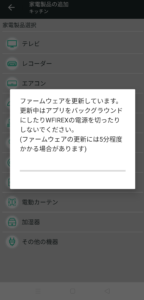
- ファームウェア更新に成功しましたと表示されたら、【OK】をクリックします。

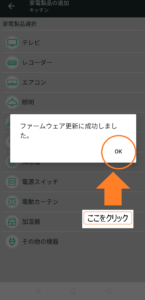
- 家外の使用を有効にするかと表示されるので、【はい】をクリックします。

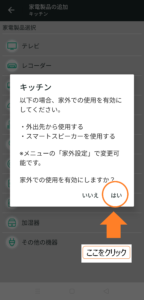
- 家外での使用にする設定がされます。

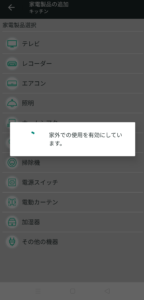
- 次に、リモコン登録を行います。登録したいメーカを選択画面から選択してください。今回は汎用性のある【手動で学習する】で行います。

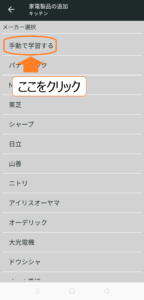
- リモコン信号の学習を行います。と常時されるので、手元に、登録したいリモコンを準備し、【OK】をクリックしてください。

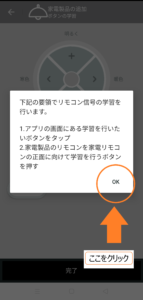
- リモコン用の画面が表示されます。覚えさせたいリモコンに対応する機能をクリックします。この例では、明るさボタンをクリックしました。

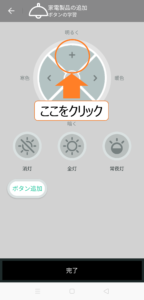
- 注意画面が表示されるので、スマートリモコンに向かって、手元にあるリモコンの覚えさせたい機能のボタンを一回だけ押してください。

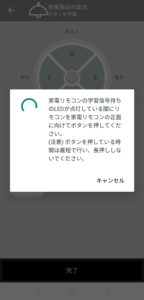
- 登録が完了すると、先ほど選択したボタンに色が付きます。


- 25~27の動作を繰り返し、ボタンをすべて記憶させます。その後、【完了】をクリックします。

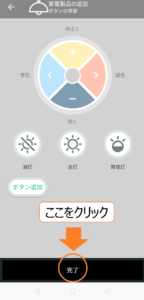
- 覚えさせたリモコン機能に名前を付けることができるので、名前を変更させます。

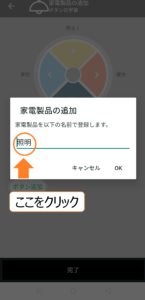
- 今回は【キッチンの照明】と命名し、【OK】をクリックしたら、登録の完了です。

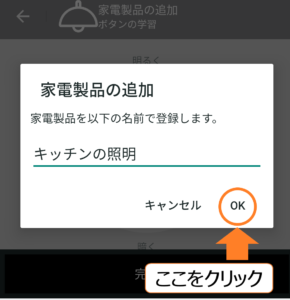
- 追加したリモコン機能(キッチンの照明)が無事追加されました。
次に使い方の説明をいたします。
【実際の使い方】
- アプリを起動し、登録したスマートリモコン名(キッチン)をクリックすると下記の画面に飛びます。

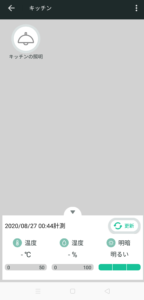
- 先ほど登録したリモコン機能名(キッチンの照明)をクリックすると下記の画面に移ります。
いつものリモコンと同じようにそれぞれのボタンをクリックすると、スマートリモコンが反応し、操作が可能となります。
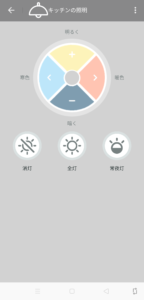
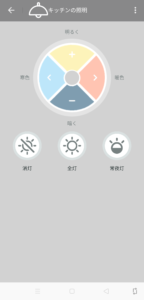
今回は、スマートリモコンの設定方法について、記載いたしました。 このスマートリモコンもアレクサなどのスマートスピーカーと連動することができるので、追って内容を書きたいと思います。
ありがとうございました。



