こんにちは、ガジェット太郎です。
今回は、スマートプラグ(HS105 TP-Link)の設定方法について初めての方でも設定できるように詳しく書きたいと思います。
今回の記事でわかること
- スマートプラグ(HS105 TP-Link)の設定方法
- スマートプラグ(HS105 TP-Link)の基本的な使い方と4つの機能
最後まで読んでいただけたら基本的なHS105 TP-Linkの設定・スマホからのON/OFFができるようになります!
他の記事で、
- スマートプラグ(HS105 TP-Link)のレビュー
- 初心者でも設定できるスマートスピーカ(アレクサ)の接続方法
について紹介しています。
興味のある方は読んでいただけたら嬉しいです。
-520x300.jpg) 初心者でも簡単!スマートプラグ(HS105 TP-Link )のレビュー
初心者でも簡単!スマートプラグ(HS105 TP-Link )のレビュー



それでは、HS105の設定方法について、「アプリのインストールから設定」まで、画像を交えて順を追って紹介いたします。
目次
【スマートプラグ(HS105 TP-Link)】の設定方法
1~26まで10分程度で設定可能です。それでは紹介します!
- スマートフォンのAppStore、GooglePlayから【Kasa Smart】を検索します。
(写真はGooglePlayです。) Kasa Smartをインストールします。
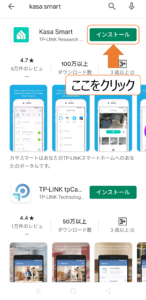
- インストールした「Kasa Smart」を開くと初期画面が開きますので、アカウント作成をクリックします。

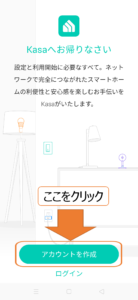
- アカウント作成画面で設定したい【メールアドレス】、【パスワード】を入力し、地域で【Japan】を選択いたします。 そして、アカウントを作成をクリックします。

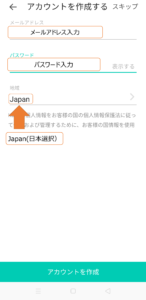
- 利用規約画面に移りますので、【規約】と【プライバシーポリシー】をご一読いただき、【アカウント作成をクリック】します。

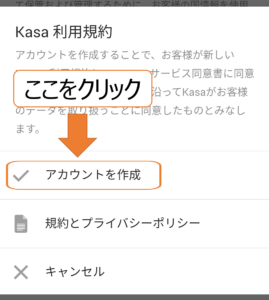
- アカウントを認証する画面に移ると、設定したメールアドレス宛に認証確認メールが送信されます。 メールが届かない場合、【メールを再送信をクリック】

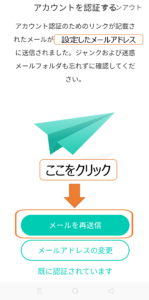
- TP-linkから認証メールが設定アドレスに届くため、【クリックして登録を完了】をクリックします。

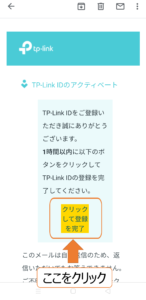
- クリックすると、アクティベート完了と表示されたら、登録完了です。

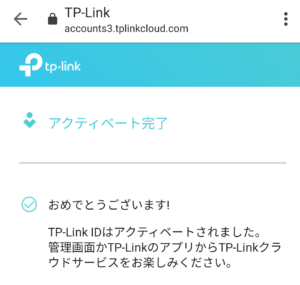
- Kasa Smartアプリに戻り、【既に認証されています】をクリックする。

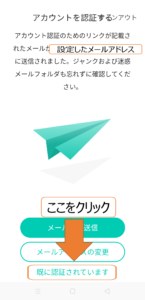
- 位置情報の設定に移りますが、位置情報が気になる方は、【今はやめておくをクリック】 (今回は、許可としています。許可した場合、日の出、日の入り時刻にスマートプラグをON/OFFできるようになります。)

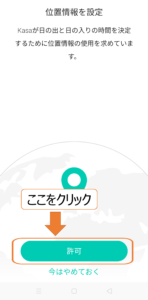
- 【開始する】をクリック

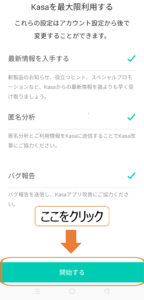
- 端末の画面に移るので、右上にある【+のマーク】をクリック

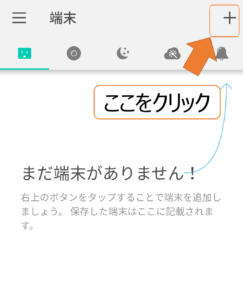
- 今回はスマートプラグを追加するため、【端末を追加】をクリック。

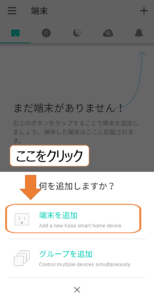
- 【スマートプラグ】をクリックします。

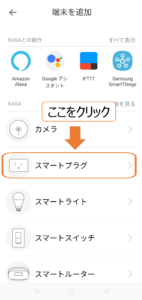
- スマートプラグ「ライト」/「ミニ」】をクリックします。]

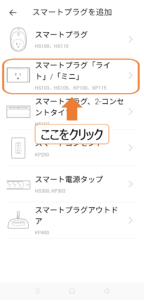
- 遠隔操作開始同意文のページに飛ぶため、一読し、【同意します】をクリックします。 (ストーブなど、火災の危険があるような機器には使用しないでください。)

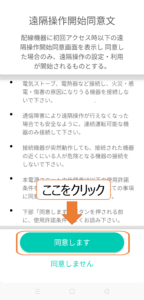
- スマートプラグをコンセントに差し込み、側面のボタンを押し、電源をいれてください。 その後、【次へ】をクリックしてください。

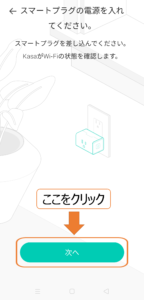


- スマートプラグがオレンジ色⇔緑/青色に点滅しながら変わることを確認してください。 その後、【次へ】をクリックしてください。

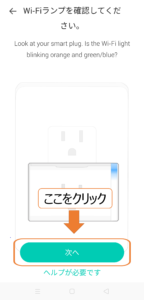
- スマートプラグの設定が開始します。

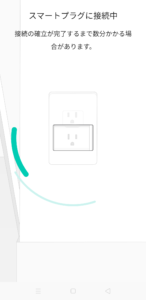
- スマートプラグをつなげるWi-Fiを設定いたします。 2.4GHzのWi-Fiを設定してください。 (家庭のWi-Fiルータによっては2.4GHzと5.0GHzがあるため、注意が必要です。)

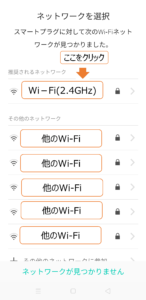
- 選択したWi-Fiのパスワードを入力し、【参加】をクリックしてください。

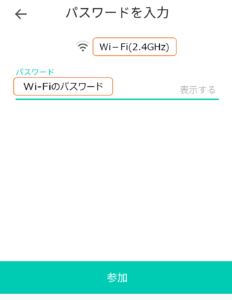
- スマートプラグがWi-Fiに接続を開始いたします。

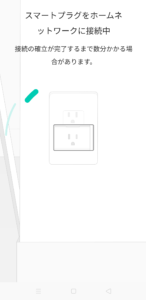
- 設定するプラグに名前を付けます。用途に応じた名前をお勧めします。 (今回の場合はスマホの充電器に繋げる想定をしているので、「充電器」といたしました。)

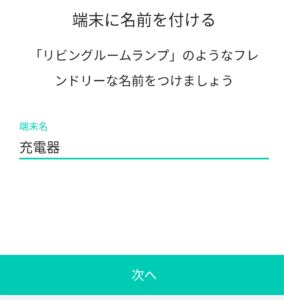
- スマートプラグをスマホ上で操作するにあたって、アイコンを設定できます。 通常の場合、そのままでも問題ありません。 (今回の場合、カメラで撮った写真をアイコンにします。) ⇒【カメラ】をクリックしてください。

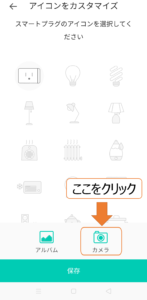
- カメラで撮影後、サイズ調整のため、【写真をトリミングする】を選択します。

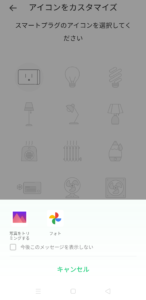
- サイズ調整後、撮った写真がアイコンとして追加されます。 追加したアイコンを選択、【保存】をクリックします。

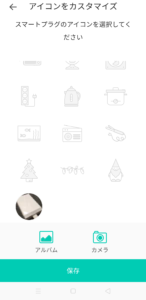
- スマートプラグとしての設定が完了しました。

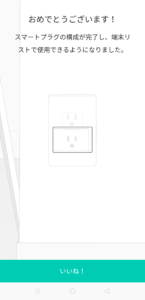
【スマートプラグ(HS105 TP-Link)】の使い方
HS105の基本的な使い方
1.端末画面に設定したスマートプラグが追加されています。 OFFと書いてある状態は、スマートプラグがOFFとなっています。
2.OFFの部分をタップすると表示がONに変わり、スマートプラグをONにできます。 ONになった個所をタップするとOFFすることができます。
HS105の機能を紹介
端末画面で追加したプラグ(充電器)をタップすると画像のような画面に移ります。この画面では、4つの機能の設定ができます。
4つの機能
- スケジュール機能
- タイマー機能
- お出かけ機能
- 稼働時間機能
お出かけ機能
今回は、スマートプラグの設定方法について、記載いたしました。 参考になればうれしいです。 今後も、手順を詳細に記載しながらブログを続けていきたいと思います。

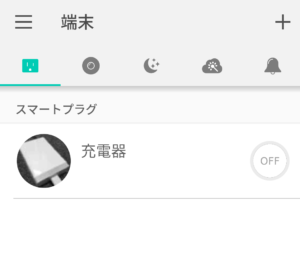

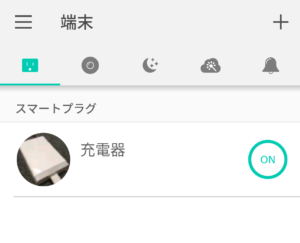

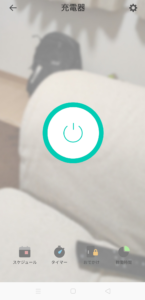
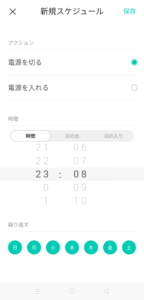
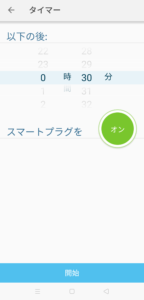
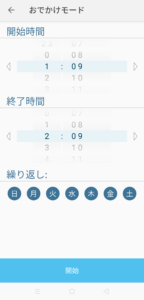
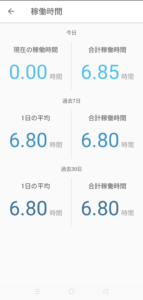
-160x160.jpg)
