本記事では、Fire TV StickでUCSSのVPNを設定する方法について説明しています。
”Fire TV Stick”に”UCSS設定方法”で検索すると、いろいろなネット記事が出るのですが、ネット記載通りの方法を試してもうまく設定できませんでした。そこで、私が実際に試した方法について共有したいと思います。
最終的なゴールとしては、”Fire TV Stick”+”UCSSのShadowsocks”の組み合わせで動作させています。
目次
FireTVのメイン画面で検索ボタンを選択します。
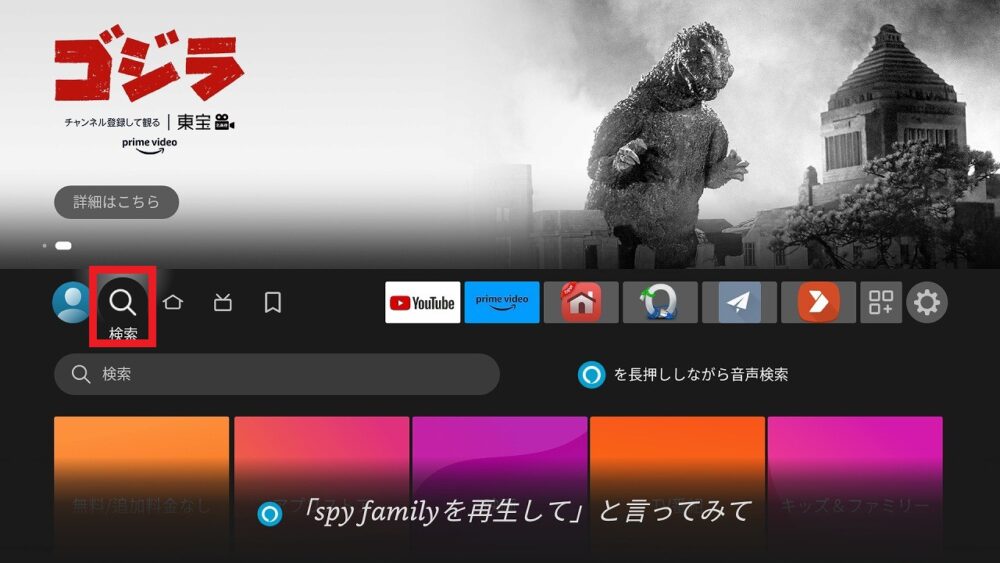
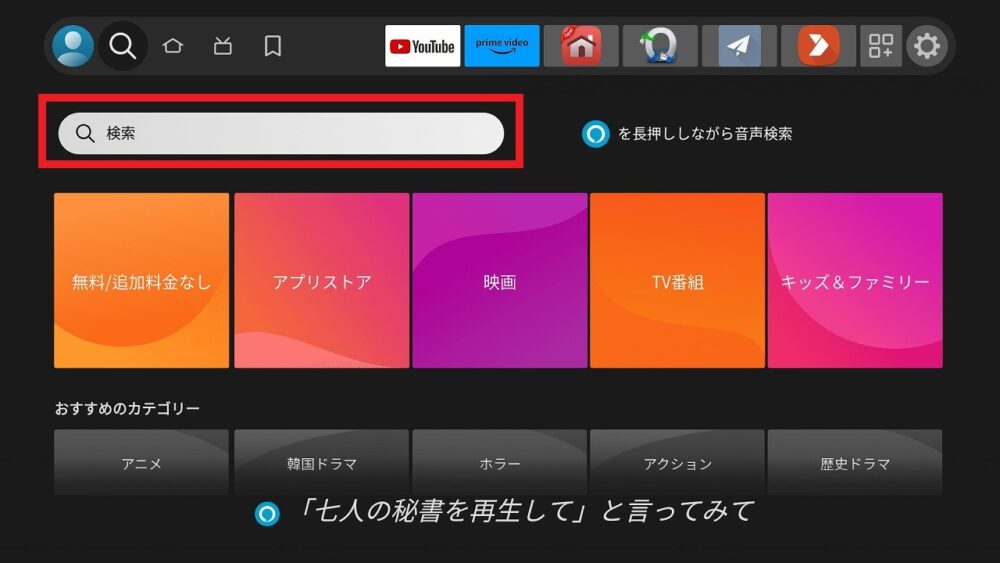
”Downloader”と入力して、アプリを検索します。
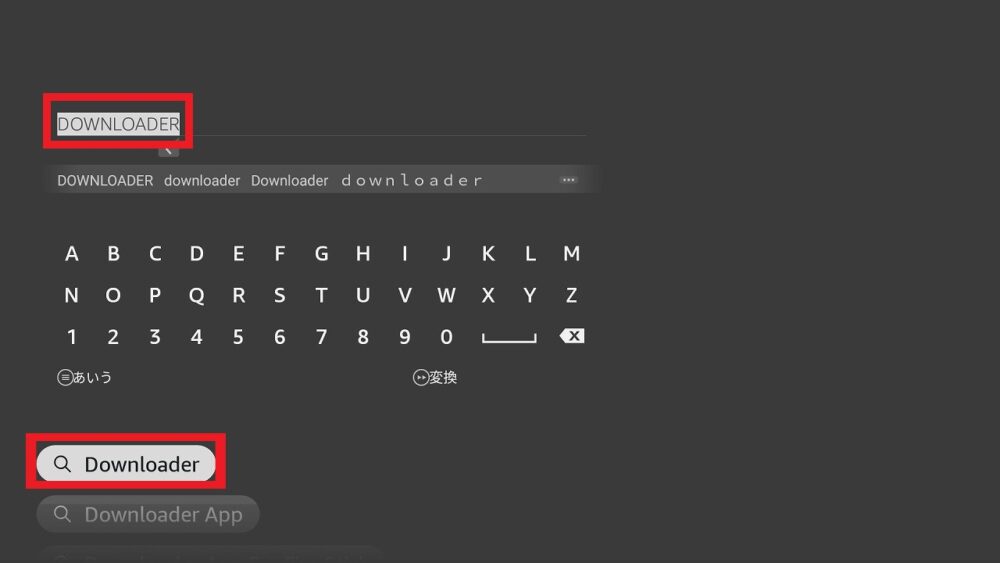
写真と同じ”Downloader”アプリを選択して、Fire stick TVにインストールします。
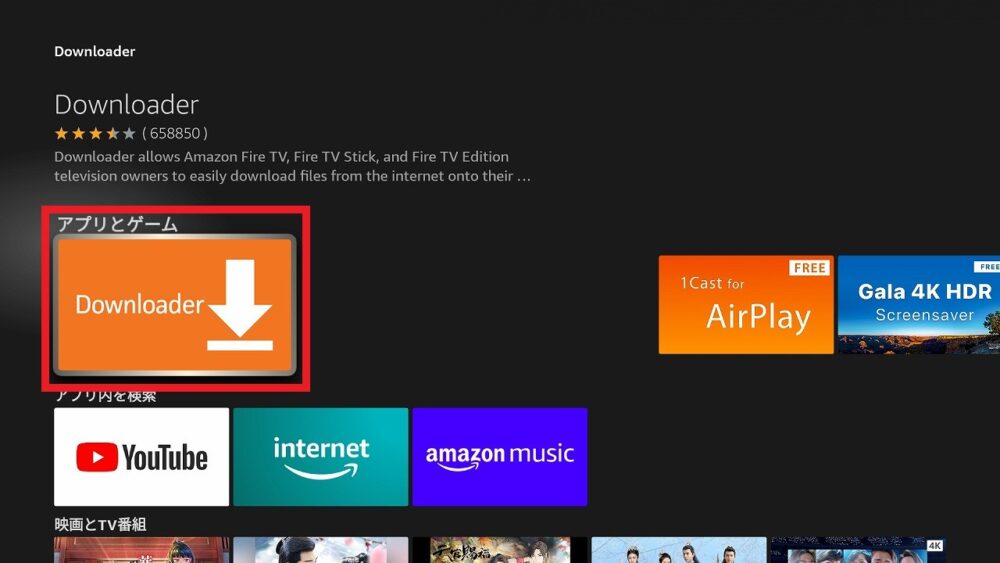
Downloaderを使って、アマゾンが認定していない?アプリをインストールするため、開発者オプションをONにする必要があります。
FireTVのメイン画面⇒歯車マークの”設定”⇒マイFire TVを選択。
バージョン情報⇒開発者オプションを選択
ADBデバッグを選択してオンに設定する。
未知のアプリをインストールを選択
Downloaderがオフになっている場合選択して、ONに設定する。
"Downloader"を開くとメインメニュー⇒Homeを選択すると、検索窓が出てきます。
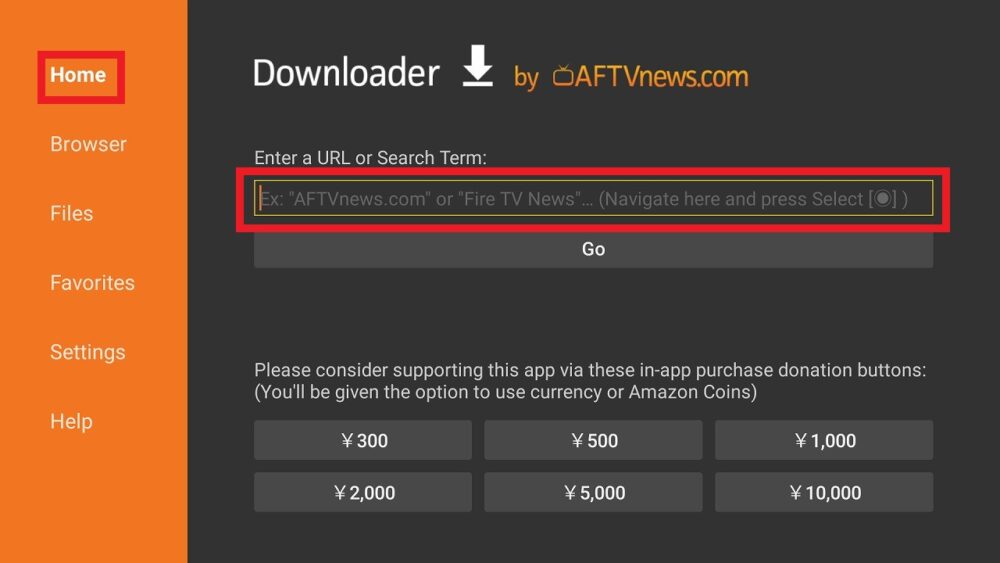
検索欄に「http://troypoint.com/app」と入力し、OKを押します。
開くとホーム画面が出てくるので、"Discover"を選択するとアプリ一覧が出てきます。
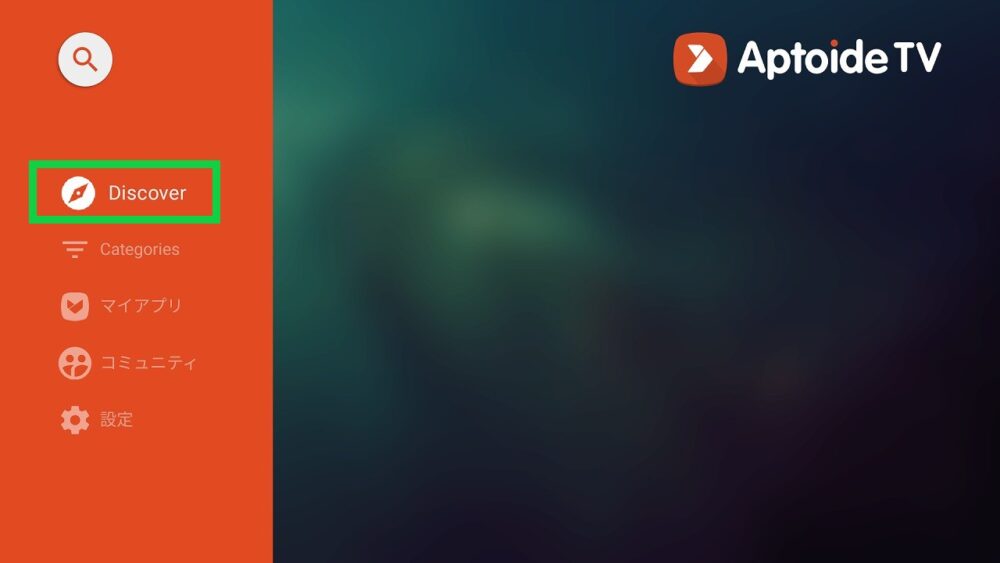
検索するため、虫眼鏡ボタンを選択。
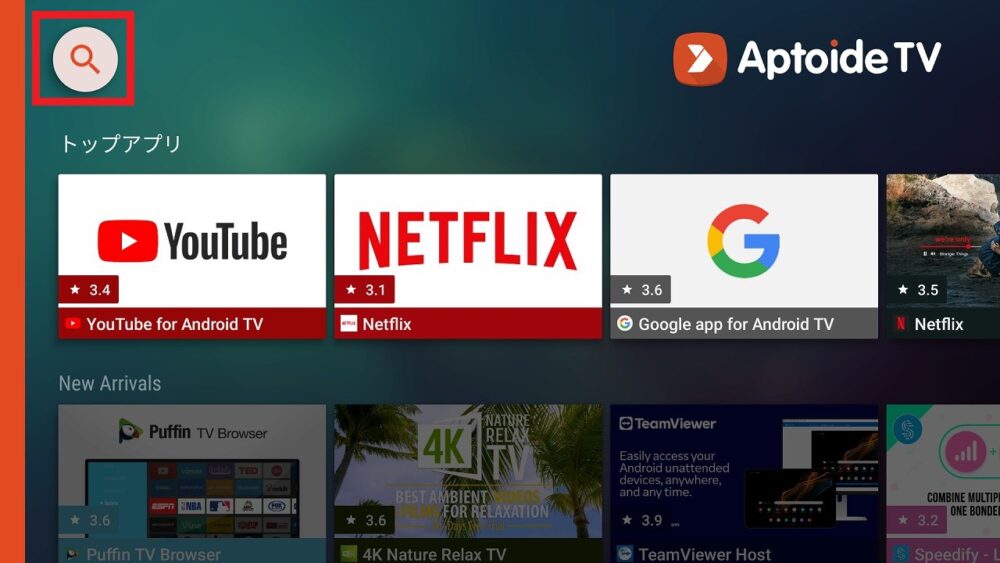
”Shadowsocks”と入力して、”次へ”を選択する。
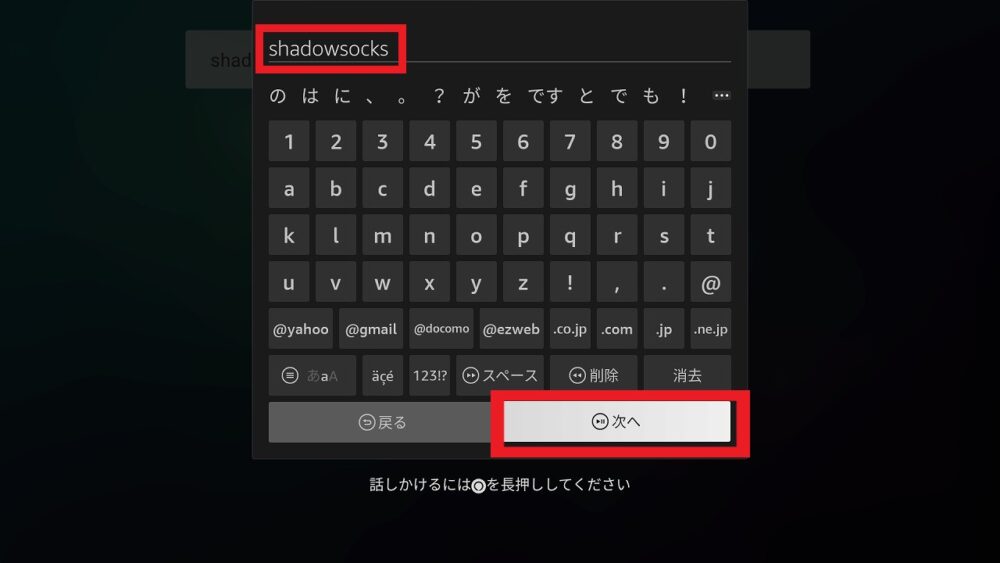
検索結果として、"Shadowsocks"が出てくるので、選択します。
似たようなアプリがたくさん出てくるので、注意が必要です。画像と同じ"Shadowsocks"を選択してください。
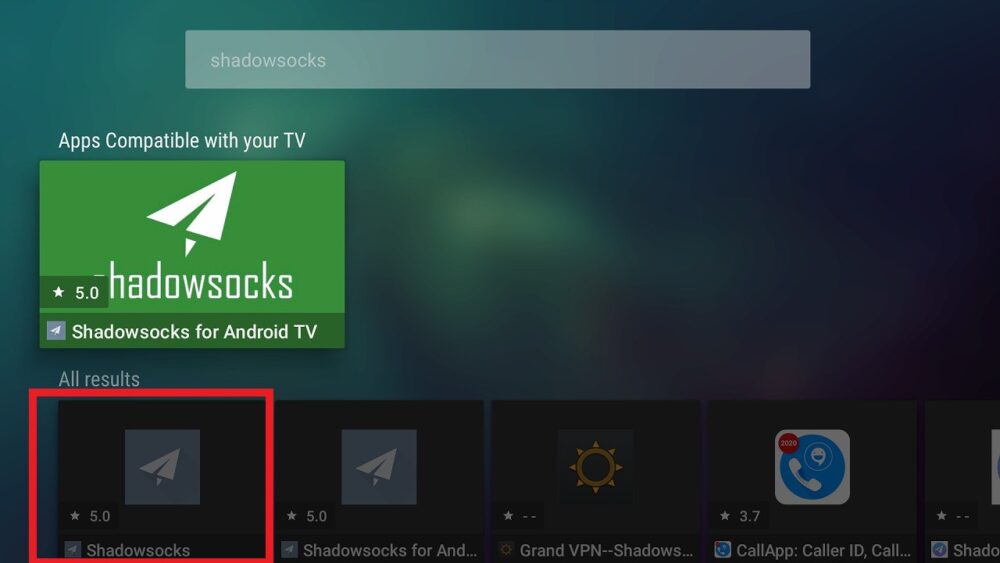
アプリを選択するとダウンロードというボタンが出てくるので、選択するとダウンロードが開始されます。ダウンロード後は開くボタンに変わるので、開くを選択します。
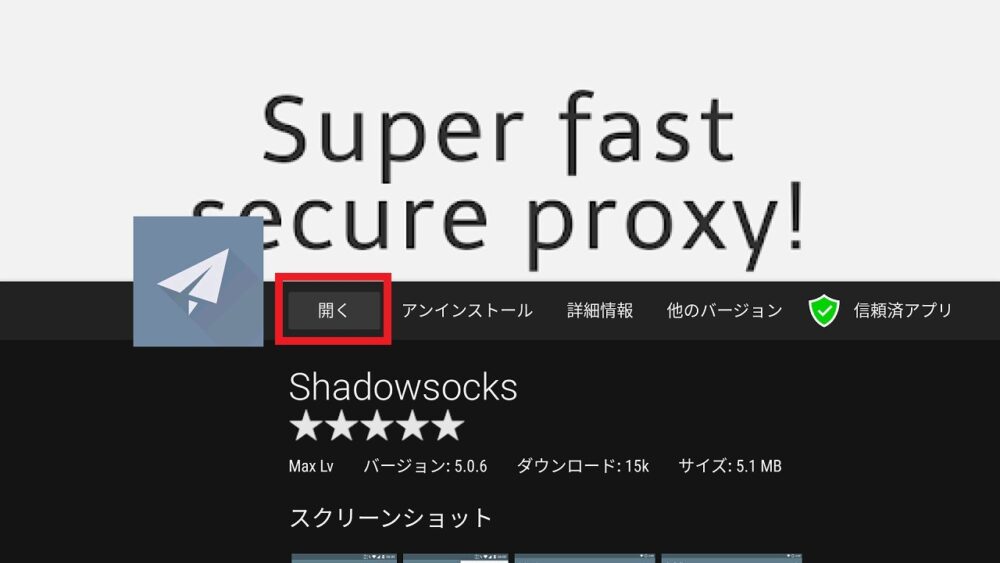
UCSSの専用ページに従って、Shadowsocksの設定を行います。
まずは、Shadowsocks専用URLをメモします。(ファイヤースティックにはコピー&ペースト機能がないため)
アカウントページへログインした後、「アクティブなサービス」から契約しているサービスを選択して、Shadowsocks専用URLをメモ。
スマホなどで開いておくとよいかもしれません。
次に、サーバー情報の読み込みを行います。
”Shadowsocks”を開き、左上のメニューバーを選択。
購読するを選択。
右上のプラスアイコンを選択。
”サブスクリプションを編集”の画面で先ほどメモしたShadowsocks専用URLを入力(入力は結構大変です。。。)して、OKボタンを押します。
その後、右上にあるクラウドアイコンを選択すると、サーバー情報が無事読み込まれます。
あとは、自分の好きなサーバーを選択して、飛行機アイコンを選択すると、VPNの接続が開始します。(初めての接続である場合、接続のリクエストが表示されるので、OKを押します)。


